這篇將說明 LPCXpresso 的安裝與設定,我把安裝程序分成三個部份:
- 安裝 LPCXpresso
- 安裝 Subversion, RSE 與 RXTX 外掛
- 設定環境
STEP 1:安裝 LPCXpresso
- 到 Code-Red 的 LPCXpresso 官網註冊一個帳號:http://lpcxpresso.code-red-tech.com/LPCXpresso/
- 用你註冊的帳號登入 LPCXpresso 官網,然後點 Download。寫這篇時,我下載的是 LPCXpresso v4.3.0,大小為 216 MB。
- 裝好軟體後,啟動時會出現底下的警告,說軟體沒註冊 Debug code size 將限制在 8KB 內,必須進行產品啟動才能將限制放寬到 128KB:
- 點選 Help > Product activation > Create Serial number and Activate,然後把底下視窗兩個選項都打勾:
- 此時會自動打開瀏覽器連到 Code-Red 網站:
- 直接點選 "Send me my activation code",然後到你的 Email 信箱收 Activation Code
- 點 Help > Product activation > Enter Activation code,輸入 Email 收到的 Activation Code:
- 產品啟動完成後,便會看到 Debug limit 已擴增到 128k(備註:這裏簡單說明一下,有關 LPCXpresso 的 Code Size 限制,是指 Debug mode 下最多 128k,但是在 Release mode 是沒有限制的):
STEP 2:安裝 Subversion, RSE 與 RXTX 外掛
- 點 File > Switch Workspace > Other 把 Workspace 改到沒有中文路徑名的目錄,避免 LPCXpresso 發生水土不服的狀況
- 點 Help > Install New Software,輸入 Subversion 外掛來源:http://subclipse.tigris.org/update_1.8.x,然後照下圖勾選必要的選項,按下 Next 並照安裝指示把 Subersion 外掛裝起來
- 點 Help > Install New Software,輸入 RSE (Remote System Explorer) 外掛來源:http://download.eclipse.org/tm/updates/3.4,然後照下圖勾選必要的選項,按下 Next 並照安裝指示把 RSE 外掛裝起來
- 點 Help > Install New Software,輸入 RXTX 外掛來源:http://rxtx.qbang.org/eclipse,然後照下圖勾選必要的選項,按下 Next 並照安裝指示把 RXTX 外掛裝起來
STEP 3:設定環境
- 點 Window > Show View > Other,出現底下視窗後,選擇 SVN 檔案庫:
- 你可以選擇把 SVN 檔案庫 VIEW 拉到比較方便的位置,如:
- 完成後的畫面:
- 點 Window > Show View > Other,出現底下視窗後,選擇 Remote Systems:
- 你可以選擇把 Remote Systems VIEW 拉到比較方便的位置,如:
- 完成後的畫面:
以上是 LPCXpresso 安裝程序的概略說明 ,如果你需要一步步的安裝介紹,可以參考「LPCXpresso + FreeRTOS 即時多工.全新體驗」這份講義。當你裝好 LPCXpresso 後,泡杯濃縮咖啡喝,休息一下吧。
參考資料
![image_thumb[1] image_thumb[1]](https://blogger.googleusercontent.com/img/b/R29vZ2xl/AVvXsEhJE3Rb9zu63CkQ037NJHhZwkbhQJx5hHMlkEZNqTqz1IwvARYh5sOKfn6gHsTD0pxL76nkJo5FaAVCghXmOypr0LZMwOsqGsmdI54qFx_0D27qjucUExe5sDEtsaqqBOHiqrphMCPPuTPA/?imgmax=800)
![image_thumb[2] image_thumb[2]](https://blogger.googleusercontent.com/img/b/R29vZ2xl/AVvXsEh3PCvslCx49M8MIVtlRCxpCqFlcA_0Yo512mGP963fZ3u8fGaJiP1qT24YnL7rlzlPuAMmnqFYmVtwpjjR1ZzXyi3qp984BcdK0DPl9gmQRprL-A7jQ1BzIJD21HDzkzmeMJaOJHVWv3P_/?imgmax=800)
![image_thumb[3] image_thumb[3]](https://blogger.googleusercontent.com/img/b/R29vZ2xl/AVvXsEil1fCsuApU3GOEIVTER4P0OSnIFU3Db86Hbs87B2QD9Ji2UrMzwl-Lj-uV9oPH4l3dtv5y_4rFfKYNCX-zIm3xoVohAcrtF_qMx_t4ZPhoTX4P0pksDJTZpNv1mBzSCyXOhK4ncudDpSCb/?imgmax=800)
![image_thumb[5] image_thumb[5]](https://blogger.googleusercontent.com/img/b/R29vZ2xl/AVvXsEhfciCAdC8W9prx44DTLk-RIWzq3pQYNCOaacgSxHDcQXv23mgoKeC8y9opbFCDeNtIAJW_Vt4FVf_fdPyrLSn7z9CQe0CHA56XcJ7ifQs7xBkmDdW_KQw0naESpVaR3ExIbv4vKOrdnXl7/?imgmax=800)
![image_thumb[6] image_thumb[6]](https://blogger.googleusercontent.com/img/b/R29vZ2xl/AVvXsEgY46EPYSgTa9g-gEhRMubUP1UKVXip2gTpWwy0bPl-mcjiXmsYTbuPFEPW9Or8MF5eW8ujaZ0Z_HduFSyw8gISEgN29zgbzHp_0bAfuRpHgov9Jy-R50GlY5Ie6E_NRVyBsYoFRUOz0JYV/?imgmax=800)
![image_thumb[7] image_thumb[7]](https://blogger.googleusercontent.com/img/b/R29vZ2xl/AVvXsEiaVJaeozvknEX6y1df1EXng3xwFkEa9IGVdJ9c2yIvgSodacJtYJvHw3wjkSoMsebj7D6fhIbbPtGWaw99KJRiSgEazA2fw_rT9zoaGcl1Kj3y_FoA8PXEZN4fkShRG5Wwi1tvJAMWAXJC/?imgmax=800)
![image_thumb[8] image_thumb[8]](https://blogger.googleusercontent.com/img/b/R29vZ2xl/AVvXsEh3eLY0wE64_9fpJc1c0YI9bYdmqJb8I9iS_4XY1E9s4tJLDPEr1MjUNG9SR6iQfjVi1v7ioPn94cQyDyCFT9E8k3sb21k8wn_uRQFRHxn0jh4q3BHw4rpt2xNEf-fsS7g7WbhgqQ4RRyED/?imgmax=800)
![image_thumb[9] image_thumb[9]](https://blogger.googleusercontent.com/img/b/R29vZ2xl/AVvXsEi2WRkRtPOQXmvjPZF2LsAlhhrzQCod1xcRaVx4WLwLGuxvqmdkem0H0FP5ZE46rMkdH26ItFfOLqv-ttZX2L7fKOSxfhYB5aWUQwI2u6ARunZpMj5OApYP4uVDZK0daaMiu72C2pLQDhMy/?imgmax=800)
![image_thumb[10] image_thumb[10]](https://blogger.googleusercontent.com/img/b/R29vZ2xl/AVvXsEhN5r_J0dIIwxj2BJrYxnXRDXAoA10jQebjSe3NTj1ks4CLa5hdiY4uD7qO39IWC6SoOZXLgiNJr9U_poFj89liYq23uRE_zVimRkwWjVnn4KNX4PfvdHxw1iTGY_Jn-rZYXV-Oj3NP0NJE/?imgmax=800)


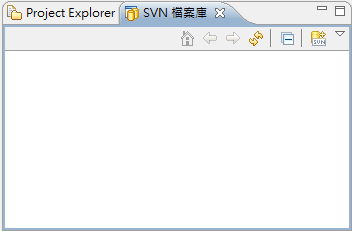















0 意見:
張貼留言