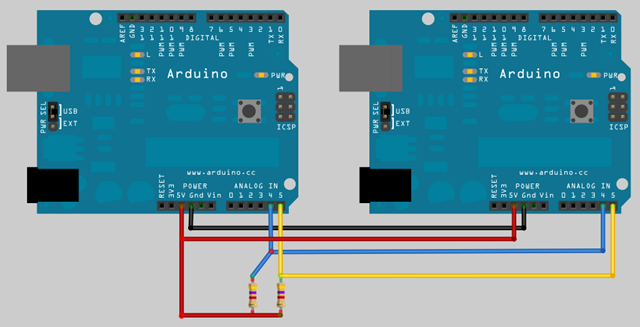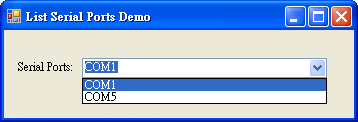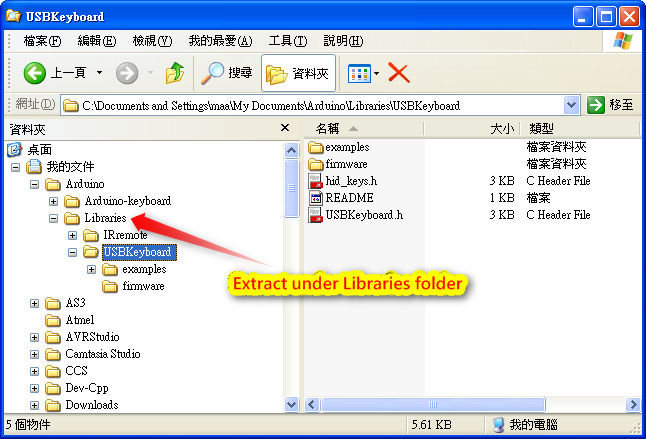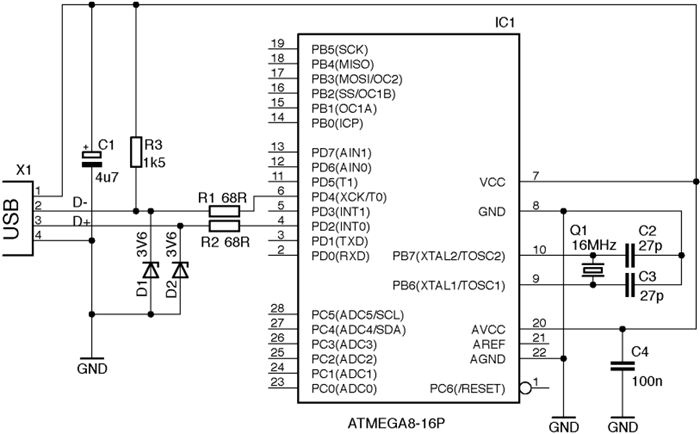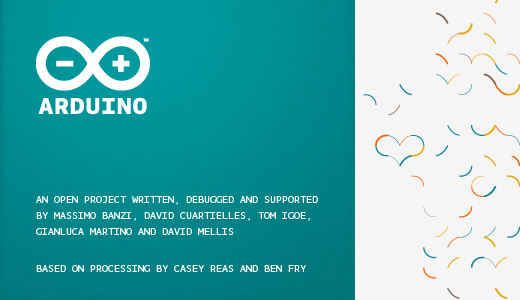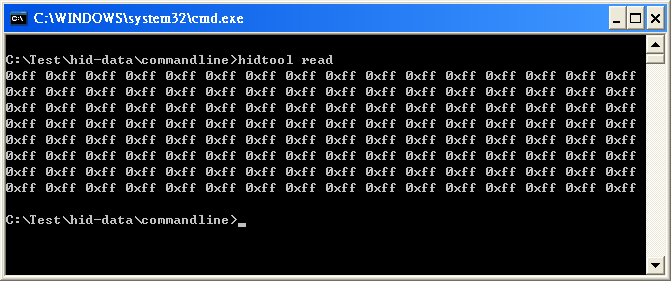想學 Arduino 的人有福了,Stefan Hermann 今年給大家一個非常特別的耶誕禮物: 一個完整的 Arduino Video Workshop!
總共有 14 集影片,濃縮了 Ardiono 的基礎知識,完全免費送給你! Stefan Hermann 祝福大家耶誕快樂:
We wish you all a Merry Christmas :)
| 1. | Learning Arduino Episode 001 – Electronic Basics |
| 2. | Learning Arduino Episode 002 – Arduino introduction 這集介紹 Arduino 這塊板子 |
| 3. | Learning Arduino Episode 003 – Digital Out with Blink 這集介紹什麼是數位訊號 (Digital Signal),教你如何上傳程式到 Arduino 板子上,並且介紹 Arduino 的軟體開發環境 |
| 4. | Learning Arduino Episode 004 – Digital Out with SOS 這集介紹 loop 和 arrays 的使用方法 |
| 5. | Learning Arduino Episode 005 – Breadboard Prototyping 麵包板 (Breadboard) 是一個可以讓你在短時間做出雛型的方便的工具,這集將介紹麵包板的使用方法 |
| 6. | Learning Arduino Episode 006 – Digital In with a button 這集介紹 Digital Input 並解釋什麼是下拉電阻 (drop down resistor) |
| 7. | Learning Arduino Episode 007 – Amplification with a transistor 有時候你會需要電晶體 (Transistor) 來放大訊號,這集介紹電晶體的主要概念 |
| 8. | Learning Arduino Episode 008 – Analog Out with Fading 這集說明 digital 和 analog signals 的差別,介紹 PWM (Pulse-Width Modulation),並利用 PWM 控制 LED 達到漸暗漸亮的效果 |
| 9. | Learning Arduino Episode 009 – Analog In with Servo and Knob 這集介紹可變電阻 (potentiometer) 和伺服馬達 (Servo motor) 的使用方法 |
| 10. | Learning Arduino Episode 010 – Analog In with Servo and LDR 這集介紹光感電阻 (Light Dependent Resistor, LDR) 並使用 LDR 控制 Servo |
| 11. | Learning Arduino Episode 011 – Serial communication 這集介紹怎麼把 Arduino 的資料送到電腦 |
| 12. | Learning Arduino Episode 012 – FIRMATA 這集介紹如何用 Firmata Library 連接 Arduino 和 Processing |
| 13. | Learning Arduino Episode 013 – PCB layout with Fritzing 這集介紹怎麼把你的電路製作成 PCB 電路板 |
| 14. | Learning Arduino Episode 014 – using modules 這集介紹 Arduino 的擴充模組。註: Arduino 的模組又稱 Shield |
如果你想自學 Arduino 卻不得其門而入,現在只要買個 Arduino 入門套件,然後拿 ARDUINO VIDEO WORKSHOP 這系列教學影片搭配著看,一邊看影片,一邊做練習,相信很快就可以把 Arduino 給學會。
如果你習慣看文字說明,也可以參考「Arduino 入門教學」。
真是非常感謝 Stefan Hermann 的善舉! 為了表示對他的感謝,在此放他的玉照一張:
有了 ARDIONO VIDEO WORKSHOP 這系列教學影片,以後教 Arduino 可以翹著二郎腿輕鬆上課了。:)