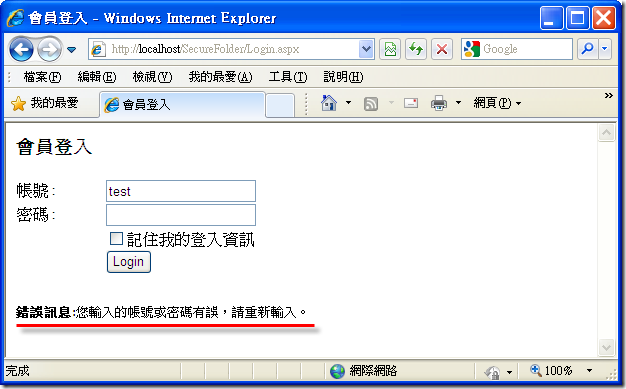Introduction
本文說明如何自動計算 PIC18 MCU 的 SPBRG (Baud Rate Generator)。
Highlights
本文討論下列項目:
- Baud Rate 計算公式
- 自動計算 SPBRG
- PICMultiCalc 工具
Baud Rate 計算公式
- USART 的 Baud rate 主要是由 SPBRGH (high byte) 和 SPBRG (low byte) 這兩個位元組決定
- BRGH (TXSTA<2>) 決定 High 或 Low speed baud rate, 將 BRGH 設為 1 可讓實際值更接近想要的 baud rate
- BRG16 (BAUDCON<3>) 用來決定 8-bit 或 16-bit mode, 當 BRG16 設為 1 時,就要搭配 SPBRGH 來設定 baud rate
- 設定 BRGH 或 BRG16 可以減少 baud rate error
Baud rate 計算公式表: