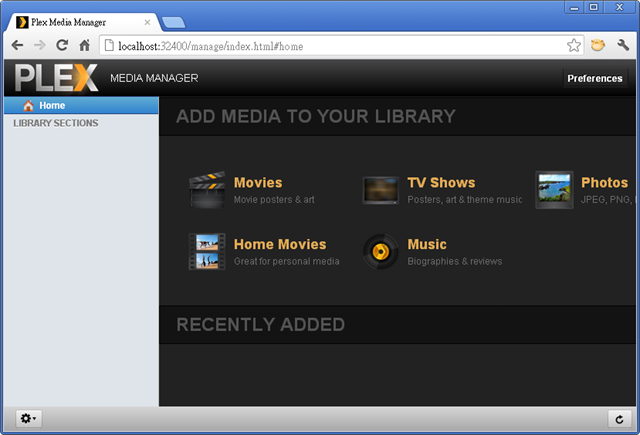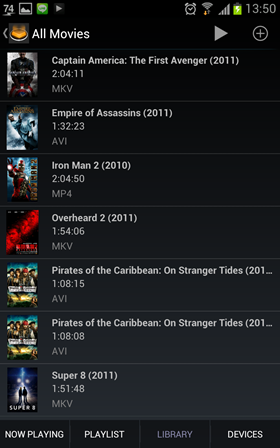Plex Media Server 是一個隨插即用多媒體伺服器,電腦上若安裝這套軟體,支援 DLNA 與 UPnP AV 的數位家電,就可以通過網路取得並播放位於電腦裏的電影、音樂和照片等多媒體。播放器有很多種形式,可以是一般電腦,可以是數位電視,也可以是智慧型手機。

這篇將介紹 Plex Media Server 的安裝與基本使用方法,最後我會提到如何用 Android 手機來播放電腦裏的多媒體。
下載
Plex 支援 Mac, Linux 和 Windows,所有版本都可以在這裏取得。我電腦用的還是很古老的 Windows XP 作業系統,所以這篇將以 Windows XP 為例說明,Windows 版本的 Plex 可以在這裏取得。(請確定你下載的是 Plex Media Server,不是 Plex Media Center。Plex Media Center 是播放器。)
為了方便,我將用 Plex Media Server 的簡稱 PMS。
安裝 PMS
下載 PMS 後,點兩下執行檔啟動安裝程式:

照著安裝程式一步一步做 (一直按 Next 就對了),最後會出現安裝完成的畫面:

如果你有勾選左下方的 "Run Plex Media Server on exit",當按下 Finish 按鈕時,PMS 就會開始運行。你可能會看到底下這個自動檢查軟體更新的訊息,就看你喜歡哪個,要讓它自動檢查就按 Check automatically,不然就按選 Don't check。

設定 PMS
安裝好 PMS 後,應該會在右下角的系統工具列看到 PMS 的圖示:

在圖示上按右鍵會帶出一個選單,請選擇 "Media Manager",這個動作會在你瀏覽器上啟動 Media Manager:
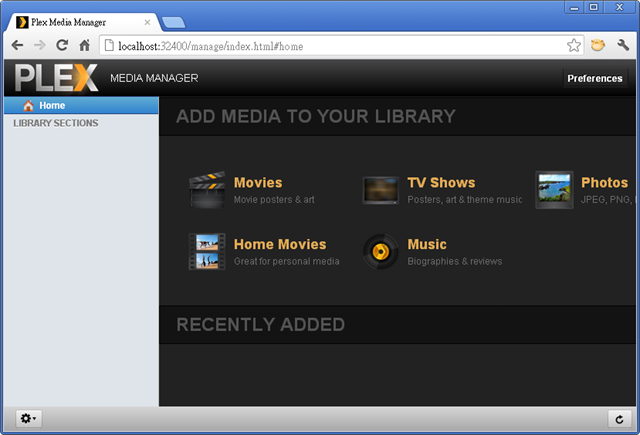
現在可以開始把多媒體 (電影、音樂或照片) 加到我們的 Media Library 了。只要點選畫面上的多媒體 (如 Moveis, TV Shows, Photos, Home Movies, Music),然後就會跳出一個可以讓你指定多媒體檔案位置的 popup box:

在加入多媒體後,你可能要耐心等候一下,因為如果你有很多影片、音樂和照片,PMS 會花一些時間收集這些多媒體的資訊。當 PMS 掃瞄完畢時,回到 Media Manager 主畫面,應該就會看到已經加進 Media Library 的多媒體:

點選任何一個影片,會跳到影片的詳細介紹,這個是 PMS 從網路上收集來的資訊:

PMS 的設定簡單介紹到這邊,接下來我們來用 Android 播放多媒體伺服器裏的內容。
Android 播放器
首先,請先到 Google Play 下載 BubbleUPnP。安裝好啟動後, BubbleUPnP 會問你要不要建置一個 server,你可以按 Skip 跳過:

此時請確定 Wi-Fi 有開啟並且連到和 PMS 同一個網路,切到 BubbleUPnP 的 DEVICES 頁面,在 SELECT LIBRARY 下應該會看到你的 PMS server,請在清單中選擇 PMS server:

在上圖的 SELECT RENDERER 區中,要確定選擇的是 Local Renderer。Local Renderer 代表你的 Android 裝置。如果家裏有其它播放器也可以利用 BuubleUPnP 把 PMS 中的多媒體串流到其它播放器中,例如數位電視。
接著切到 LIBRARY 頁面,就會看到 PMS 上分享出來的多媒體:

因為我加了一些影片在 Movies 資料夾,所以選擇 Movies:

之後便會看到我 PMS 上分享出來的電影:
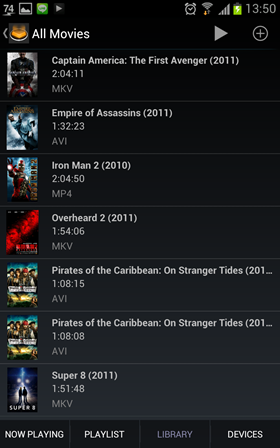
接著只要點一下影片,就可以用手機播放電腦裏的電影囉。
參考資料