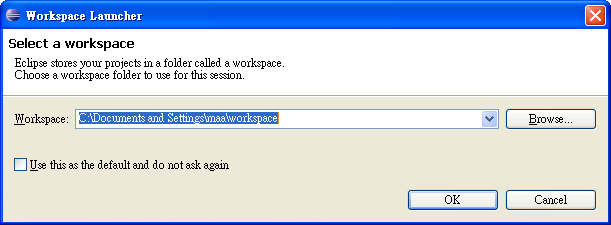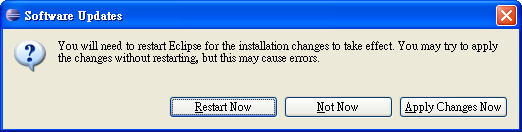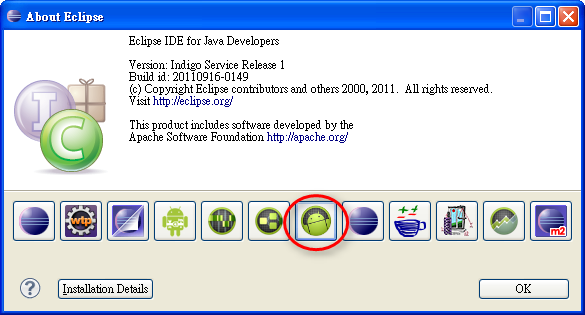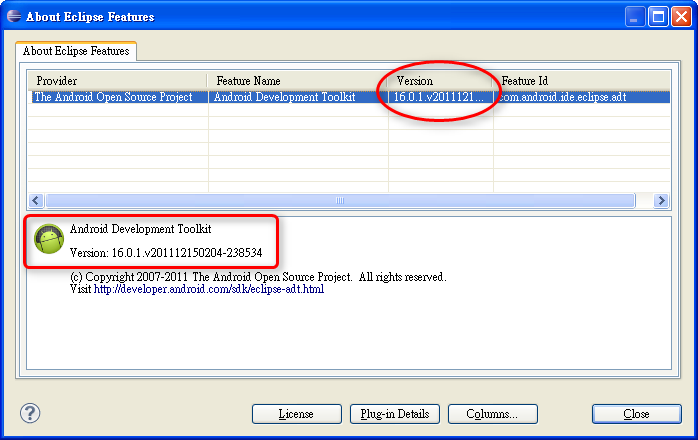經過多年的發展,Arduino 板子已經有很多變化,Diecimila, Duemilanove 和 Uno 這幾個是比較為人熟知的板子,最近 Arduino 官方又推出了一塊新的板子 Due。Due 使用功能更強的 32 位元 Cortex M3 ARM 微控制器 (microcontroller),不僅 CPU 運算速度更快,週邊也更多,也就是說 Due 有更多的 I/O 腳位、更多的 PWM、更多的 analog inputs、更多的 UART 通訊埠,多了 USB OTG, DAC (digital to analog), audio 以及 DMA 等新的功能。
Arduino 是在義大利出生的,Arduino 很多板子都是用義大利文命名的,在義大利文裏 Diecimila, Duemilanove, Uno 和 Due 這些其實都是數字。它們代表什麼數字呢?很好,Youtube 上有一段不錯的義大利文數字教學影片,只要跟著這段影片學習,很快就可以學會義大利文數字 0-10 與唸法。:
現在我們可以透過 Arduino 學習義大利文數字。首先是 Arduino Uno:
在義大利文裏,Uno 就是 1 的意思。不過,其實 Uno 並不是 Arduino 的第一代,它是在 2010 年推出的,因為 Arduino 發展到 2010 年軟硬體已經相當穩定了,所以就取名為 Uno。Uno 具有成熟產品的象徵意義。
接著是 Due:
相信你已經知道也會唸了,Due 是義大利文的 2。雖然不可能那麼快,不過如果將來推出更先進的 Arduino 產品,我猜下一代可能會叫 Arduino Tre。
接著我要來考考你:
第一題:底下這張是 Duemilanove 的照片,Duemilanove 這張板子是 2009 年推出的。我們已經知道,在義大利文裏,Due 是 2,nove 是 9,請問 mila 是數字多少呢?
第二題:底下這張則是 Diecimila 的照片,Dieci 是 10,如果你已經知道 mila 是多少,就接著做個簡單的乘法練習吧,請問 Diecimila 是數字多少呢?