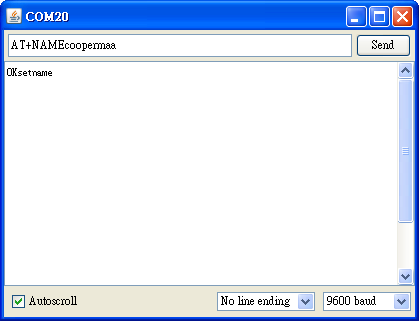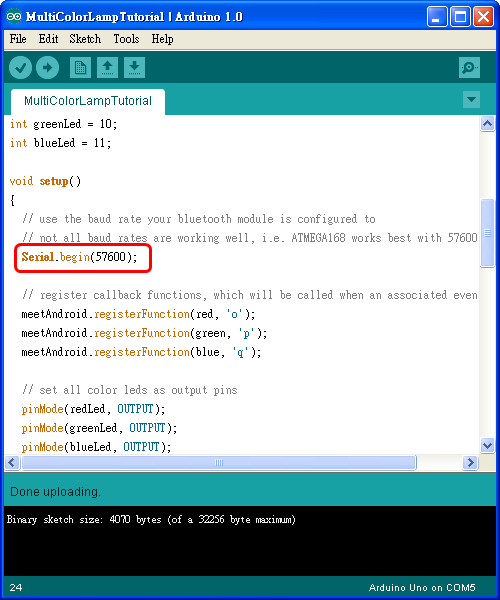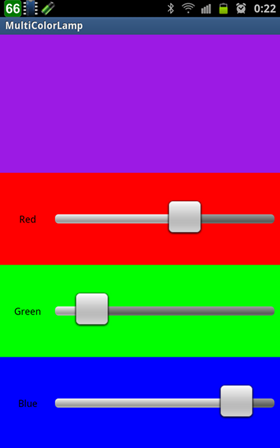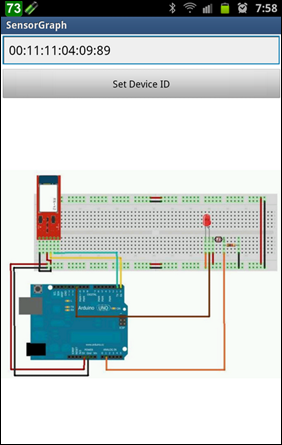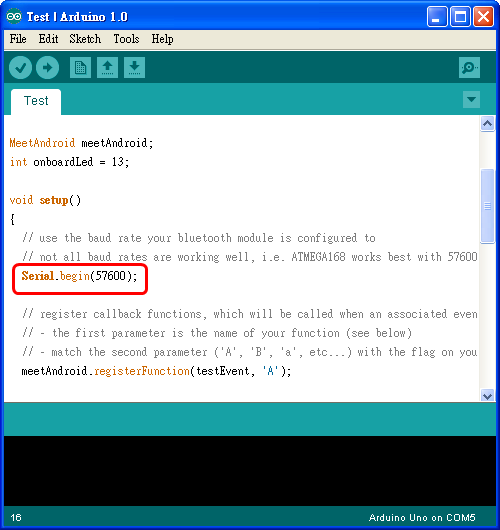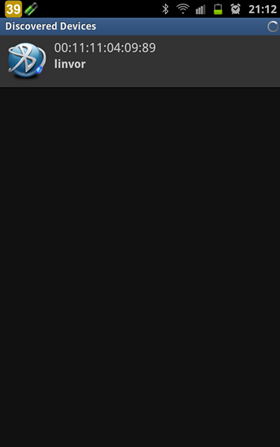▲ HC-0x 藍芽模組
如果你有在使用 HC-0x 藍芽模組,在某些時候,你可能會需要調整藍芽模組的設定,比如改變模組的 baud rate,這篇將教你怎麼做。
你需要一個 USB to TTL 的轉換器,比如底下的任何一塊板子:


▲ 左圖:CP2102 的晶片;右圖:PL2303 的晶片,購買資訊可見文後的參考資料
全新的 HC-0x 藍芽模組,預設的設定通常是這樣:
Baud rate: 9600
Name: linvor
Pairing code: 1234
準備工作
1) 首先,把 USB to TTL 跟藍芽模組連接起來:
連接的時候有兩點要注意:第一是電源千萬不可接錯,不然可能會把藍芽模組燒壞,第二是 USB to TTL 的 RXD 要接藍芽模組的 TXD,而 USB to TTL 的 TXD 要接藍芽模組的 RXD。連接方法可參考下表:
| USB to TTL 轉換器 | 藍芽模組 | 備註 |
| 5V | VCC | |
| GND | GND | |
| TXD | RXD | |
| RXD | TXD |
2) 把 USB to TTL 轉換器接到 PC 上,這時候藍芽模組上的 LED 會一直閃爍:
3) 打開 Arduino IDE,選擇藍芽模組所連接的 COM port
我 USB to TTL 轉換器是接在 COM20:
所以我選擇 COM20:
4) 打開 Serial Monitor,確定下方用的是 "No line ending":
現在可以開始測試藍芽模組的通信,輸入 AT 指令(指令是全部大寫的),然後按下 Send 按鈕或 Enter 鍵,藍芽模組應該會回應 OK:
修改 Baud rate
底下示範如何把 baud rate 修改為 57600 bps:
輸入指令:
AT+BAUD7
藍芽模組應該會回應:
OK57600
如下圖所示:
由於藍芽模組 baud rate 已經改成 57600,你必須把 Serial Monitor 的 baud rate 改成 57600 才能再跟藍芽模組對話。
修改 baud rate 的指令格式為:
指令:AT+BAUD<p>
回應:OK<r>
baud rate 對應表如下:
<p> <r> 備註 1 1200 設定為 1200 bps 2 2400 設定為 2400 bps 3 4800 設定為 4800 bps 4 9600 設定為 9600 bps 5 19200 設定為 19200 bps 6 38400 設定為 38400 bps 7 57600 設定為 57600 bps 8 115200 設定為 115200 bps 9 230400 設定為 230400 bps A 460800 設定為 460800 bps B 921600 設定為 921600 bps C 1382400 設定為 1382400 bps
注意! 一般 PC 的 COM Port 不支援超過 115200 bps,如果你用 PC 設定模組的 baud rate,不小心設超過 115200 bps,可能之後就無法與之連線。如果你使用 PC,建議不要設超過 115200 bps。或者使用高速的 USB to Serial converter 連接線,例如 Prolific PL-2303 便可以支援到 921600 bps。
修改藍芽設備名稱
底下示範如何把藍芽模組的設備名稱改成 coopermaa:
輸入指令:
AT+NAMEcoopermaa
藍芽模組應該會回應:
OKsetname
如下圖所示:
設備名稱要在重開藍芽模組電源後才會改變。要注意設備名稱最多是 20 個字元。
修改配對密碼 (paring code)
底下示範如何把配對密碼 (paring code) 改成 5678:
輸入指令:
AT+PIN5678
藍芽模組應該會回應:
OKsetPIN
如下圖所示:
注意配對密碼最多為 4 個字元。配對密碼改變後會立即生效。