Data Dashboard for LabVIEW 是 National Intruments 所開發的 App,適用於 iPhone、iPad、Android 等行動裝置,透過這個 App 我們可以用智慧型手機與平板電腦快速地呈現量測資料,如果電腦端的 LabVIEW 應用程式發佈了網路共用變數,你就可以用智慧型手機與平板電腦在任何地方呈現這些資料。
Data Dashboard 可以在 iOS app store 取得,有 iPad 和 iPhone 的版本,而且也支援 Android,可以在 Google Play 商店上下載。底下是 Data Dashboard for Android 的畫面截圖。Data Dashboard 可以讀取 Android 裝置的硬體感測器,包括陀螺儀 (Gyroscope) 、三軸加速度計 (Accelerometer) 與電子羅盤 (Compass) 並且以直覺的方式呈現:
除了智慧型裝置本身的硬體感測器外,Data Dashboard 最主的目的是可以呈現網路共用變數的資料,底下我將簡單說明如何用 Data Dashboard 來連線並呈現網路共用變數的資料。我假設你已經知道如何用 LabVIEW 建立網路共用網變數,而且也知道如何為網路共用變數設定防火牆。
假設我們已經建立了一個叫作 Temperature 的網路共用變數 (你可以參考這篇建立共用變數),並假設它的完整路徑如下:
我們可以用 Distributed System Manager 確認電腦上有哪些共用變數可用:
這是測試程式的 Front Panel 與 Block Diagram:

底下是用 Data Dashboard 來連線並呈現網路共用變數的操作步驟:
Step 1: 首先,先到 Google Play 下載 Data Dashboard。打開 App 後,會看到如下畫面,點選畫面中間的 Add:
Step 2: 點選 Connect to shared variable:
Step 3: 輸入 Server Name,本例使用 192.168.2.106:
Step 4: 點選 NSV_Demo:
Step 5: 由於 NSV_Demo 應用程式只有一個 Temperature 網路共用變數,所以接下來的畫面只會看到 Temperature 變數,點選 Temperature:
Step 6: 選擇資料的呈現方式,目前有三種可以選擇,一個是文字顯示,一個是儀表顯示,另一個是以曲線圖顯示,我們先用文字顯示:
Step 7: 完成設定後,會看到如下的畫面:
Step 8: 最後只要啟動電腦端的 LabVIEW 應用程式 (如下圖左),並按下右上角的 Run,Data Dashboard 上就會呈現網路共用變數的資料了:
Step 9: 我們也可以用儀表或曲線圖來顯示資料,如下右圖,我改用儀表來顯示 Temperture 網路共用變數的內容。左圖則是儀表數值範圍的設定頁面,預設範圍是 0 到 10,我把它改成 0 到 100 以顯示 Temperature 的內容:
Data Dashboard for Android 好像有手機和平板電腦的版本之分,手機畫面比較小,一次只能顯示一個資料,平板電腦畫面較大,Data Dashboard 平板電腦的版本似乎可以在一個畫面上顯示多個資料。
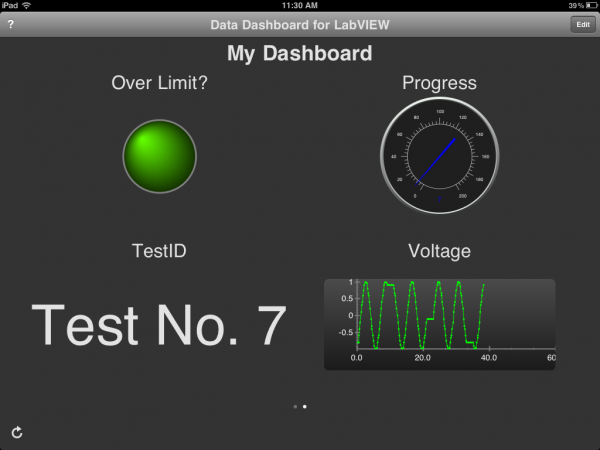







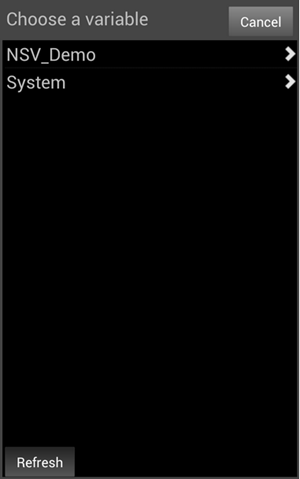
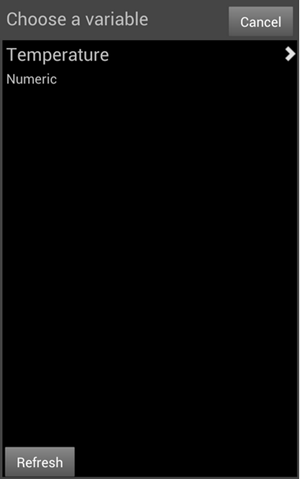




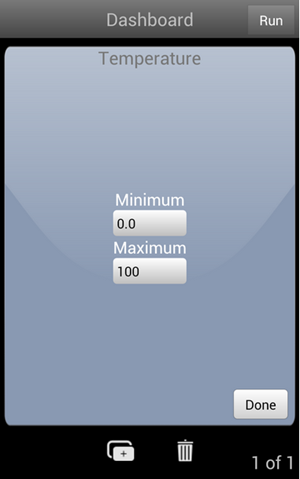

沒有留言:
張貼留言
注意:只有此網誌的成員可以留言。