我們來建立一支 LabVIEW 的入門程式: Hello World program。
建立人機介面
首先切到 Front Panel,在 Front Panel 工作區域上的任何位置點滑鼠右鍵打開 Controls Palette,然後點選 String & Path > String Indicator:
在 Front Panel 上放一個 String Indicator:
我們知道,每當你在 Front Panel 上放置一個元件時,Block Diagram 視窗上面就會出現一個對應的 Terminal,所以這時候 Block Diagram 會出現一個對應 String Indicator 的 Terminal:
回到 Front Panel,用滑鼠把 String Indicator 拉大一些,然後利用工具列改變 String Indicaotr 的字型、字體尺寸和顏色等,可依你個人的喜好進行設定,如下圖:
底下是我的設定結果:
撰寫程式
接著切到 Block Diagram(註:可按 Ctrl+E 快速鍵切換 Front Panel 和 Block Diagram 視窗):
在 Block Diagram 工作區域上的任何位置點滑鼠右鍵打開 Functions Palette,然後點選 String > String Constant:
在 Block Diagram 上放一個 String Constant:
顧名思義,String Constant 是一個字串常數,所以我們可以在 String Constant 上打一些文字,在這個範例我們就輸入 "Hello World":
接著為 String Constant 和 String Indicator 進行接線:
這樣這支程式就完成了。
執行程式 (Run Program)
LabVIEW 程式的執行方法是按工具列上的右箭頭這個圖示 (Run 鈕):
程行執行後,String Constant 裏的資料就會透過你在 Block Diagram 所畫的線 (Wire) 傳到 String Indicator 上顯示,而在 Front Panel 上呈現這樣的結果:
透過這個 Hello World 程式,相信應該可以讓你知道如何開發一支 VI 程式,而且也可以讓你知道怎麼執行 VI 程式。
備註:
在使用 String Constant 的時候,你可能會發現你輸入的文字沒有全部顯示出來,像這樣:
如果你希望 String Constant 可以顯示全部的文字,請在 String Constant 上按右鍵然後點選 "Size To Text" 即可:
這樣就會看到底下這樣的結果:
另外,你在 Block Diagram 上看到的 Terminal 也許跟我的畫面不一樣,有可能會是以 Icon 的形式呈現,例如這樣:
像上面這樣以 Icon 形式呈現的 Terminal 會比較佔空間,如果不想用 Icon 的形式呈現,可以在 Terminal 上按右鍵並取消 "View As Icon" 這個選項:
或者,你也可以到 Tools > Options,然後參考下圖,在左手邊 Category 的地方選 Block Diagram,接著將右手邊的 "Place front panel terminals as icons" 這個選項取消勾選:
這樣就可以一勞永逸,下次所有 Front Panel 上的元件出現在 Block Diagram 上的 terminals 就不會以 Icon 的形式呈現。
動動腦
- 利用 Numeric > Numeric Control 和 Number > Numeric Indicator 寫支 A = B 的程式,例如在下方的 A 輸入 5 後,執行程式後 B 的值也會變成 5:




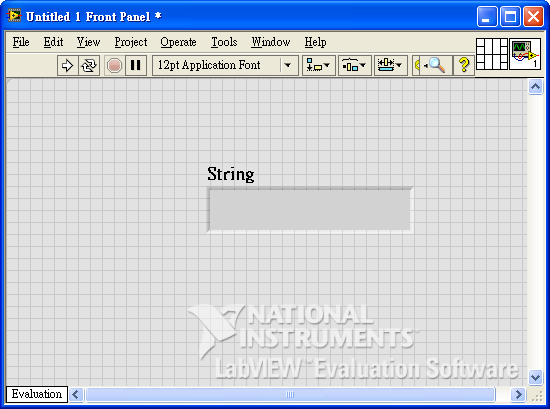








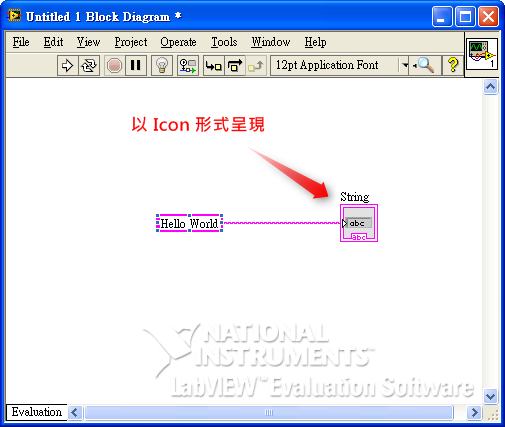



沒有留言:
張貼留言
注意:只有此網誌的成員可以留言。